| Windows下MySQL安装教程(超详细!含安装报错说明) | 您所在的位置:网站首页 › mysql windows下载安装 › Windows下MySQL安装教程(超详细!含安装报错说明) |
Windows下MySQL安装教程(超详细!含安装报错说明)
|
一个非技术出身的朋友4月份联系我说公司需要导入csv文件到数据库操作,电脑要安装MySQL。然后他自学网上教程操作一番后结果用不了,最后还在某宝上花了钱给远程弄好。折腾了几天说每次开机后要执行一个脚本太麻烦了,问我有没有简单的办法。聊完后才发现我这个朋友竟然安装的是无可视化界面,最基本功能的服务器ZIP包。难怪操作麻烦,不过真的佩服他的勇气和执着。 为了不让朋友失望,我亲自给写了个windows下的安装教程。本庆幸这朋友会感谢我,结果电话一通诉苦说按照教程安装有报错,根本装不上。咋可能?!于是收集完朋友安装过程出现的问题,再加自己多环境安装对比发现的问题,按照“教科书式”方法添加每一步的操作截图,开始更新迭代教程。终于,朋友最后满心欢喜,给了一个大大的赞。时隔2月有余,当再次看到这个教程时,心想让它在我电脑中睡大觉没价值,何不分享出来让需要的人受益呢,让更多的人体会安装成功是多么有成就感的一件事。^_^ 好了,不啰嗦了,现在正式开始了。教程中难免有错误和未收录的异常,如有发现不对之处欢迎不吝赐教。不,再啰嗦一句说在前头,亲测在win7和win10(20H2)的32位和64位系统中均能安装成功并正常使用。 一、官网下载适合windows的MySQL安装包 1、为避免其它渠道下载的MySQL含有木马病毒,建议从官网下载。打开浏览器访问https://www.mysql.com/。目前官网长这个样子,如下。官网和后续页面打开稍慢,各位操作官请耐心等待哦。 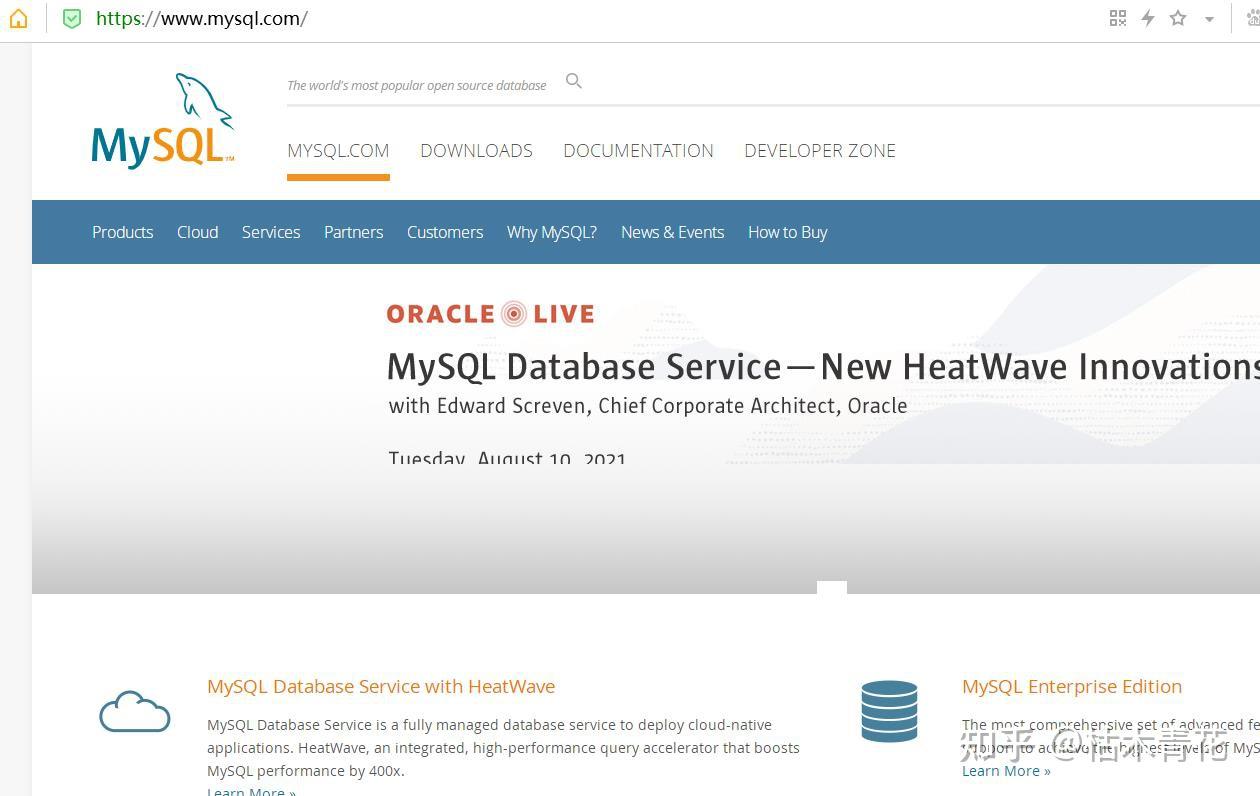 2、按下图步骤,依次点击“DOWNLOAD”,页面滑到下方点击“MySQL Community (GPL) Downloads”。 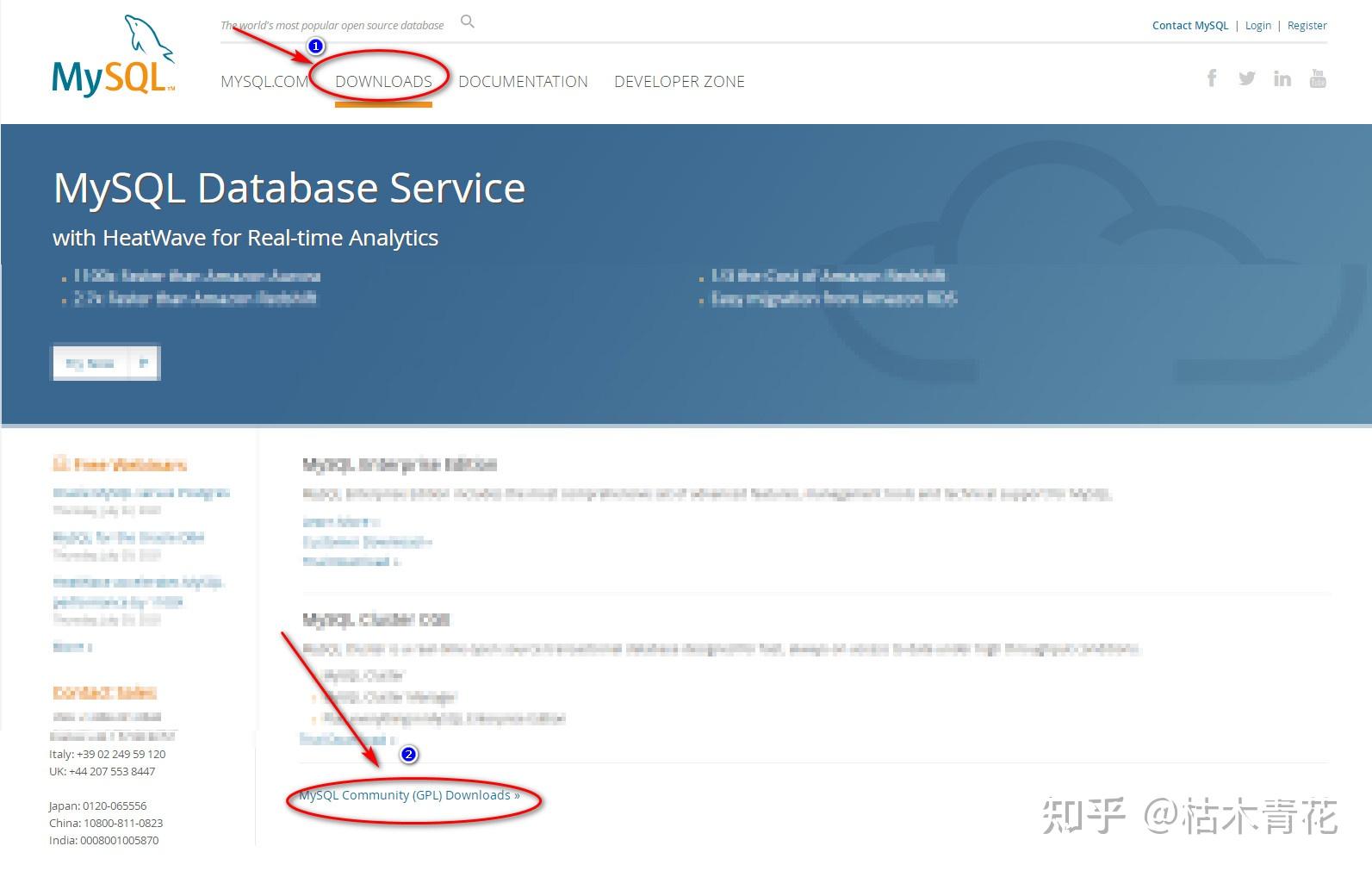 3、在弹出的页面中,点击“MySQL Installer for Windows”。需要其它版本请各取所需。  4、在弹出页面中,系统已经默认选择了适配当前操作系统的版本。如不对,请点击下拉菜单选择。页面提供2种下载方式,上面2.4M的,描述写的是“installer-web”是在线安装包。下面450.7M的,描述写的“installer-community”不带“web”字样,是完整版安装包。选择此包点击“Download”下载。 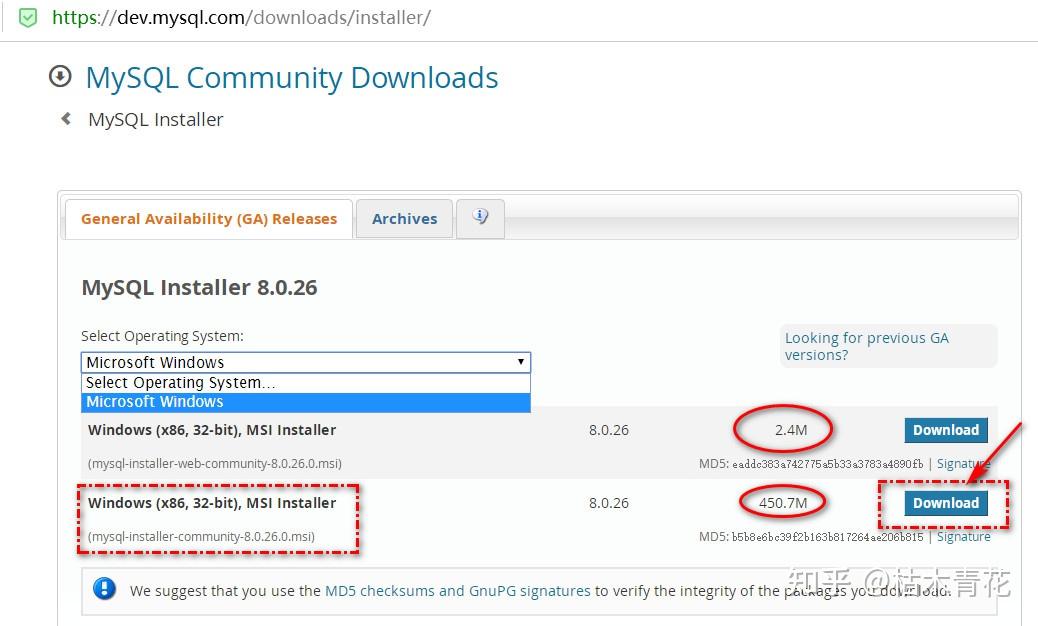 5、该页面是“友情提示”可登入账号,点击“No thanks, just start my download.”跳过登录。  6、下载好后的安装包如下图(ps,此图那当时下载文件,非最新版)。  二、开始安装吧 以下教程安装环境为win10(20H2)64位系统 1、双击运行刚刚下载的安装包,弹出许可证协议说明,勾选“I accept the license terms ”,点击“Next”。“oh,NO!我的双击一运行报错了!”  “第一步就报错?啥错误?”双击运行弹错如下。“哎,别灰心!”提示是说需要安装.NET Framework最低要求的版本(此问题常见win7系统)。按照提示去网上下载安装dotNetFx4.0以上版本,个人建议安装高点版本的.NET Framework4.6.2(NDP462)(电脑安装其他软件可能也需要)。  有人说网上的dotNetFX各版本已经不好下载了。确实,有的版本微软官方现在已经不提供下载通道。还好,我这有DotNeFXt3.5到DotnetFX4.8的全家桶,x86_x64通用的完整安装包。需要了发个私信,我就给你。  2、解决了报错问题,顺利来到下图。根据自己需求选择对应版本,如果是自己电脑作为数据库服务器则可以选择“Server only”,如果只需远程连接,管理mysql则可选择“Client only”。非专业人员建议默认的开发者模式就行,点击“Next”。  3、如果只提示如下图两个未安装的功能,则可以点击下一步“Next”。ps.这两个组件如不需编程开发可以不用手动安装,不影响使用。  如果提示像以下样子,则说明如电脑未安装相应Microsoft Virtual C++2015、2017、2019等组件。请先取消安装,网上搜索下载相应组件并安装。  经实验发现只需安装“Microsoft Visual C++ Redistributable for Visual Studio 2015, 2017 and 2019”64位版本组件即可,原因请看以下两张图微软官方的解释。当然你把其他单独的版本都安装了也是没问题的。安装完组件提示电脑该重启重启,再重新运行MySQL安装包就变成前面正常界面。   此处要说明下,之前查阅其他教程有的说“64位的系统也只能安装对应Visual++32位的组件才行”——事实验证证明,这是不对的。自己电脑是什么版本,安装过程会识别的,按照界面提示安装对应的版本组件就可以了。如果网上找不到对应的版本或者下载的版本不匹配,来看我这里,也有Microsoft Visual C++全家桶版本,要的私信拿走不谢。  4、紧接着弹出如下提示,点击“YES”。  5、出现以下画面,点击“Execute”,等待各个功能安装完毕。  以下截取安装过程图。  6、各个功能安装完后,显示产品配置提示界面,点击“Next”。  7、此页面包含“Config Type”可选“development computer(开发计算机)”、“Server Computer(服务器计算机)”“Dedicated computer(专用计算机)”,是否修改默认端口,是否开启防火墙允许访问等选项。建议默认不动,点击“Next”。  8、此页配置认证方法,建议默认,点击“Next”。  9、此页需要给root账号输入一个强壮的密码。也可以在此页面增加访问数据库的其他用户账号。密码校验ok后,才可点击“Next”。  10、此页面将把MySQL服务配置成windows的一个服务,根据提示配置服务名称和其他选项。该服务名在安装完毕后可在windows服务中找到,见下图。此处建议默认不动,点击“Next”。   11、点击“Execute”,开始配置。   12、配置完成之后点击“Finish”。  13、点击“Next”,配置第二个产品功能。  14、保持不动,点击“Finish”。  15、点击“Next”,配置第三个产品功能。  16、此处,需要验证之前配置的root密码(如有创建多个用户,此处也可以更改验证)。点击“Check”连接服务验证,只有验证通过后“Next”按钮才可用,验证失败将无法继续。   17、点击“Execute”,开始应用配置。  18、执行完成后,点击“Finish”。  19、至此,三个应用配置完成,再次点击“Next”。  20、点击“Finish”。  22、完成之后,相继弹出DOS命令窗口,Workbench窗口,甚至还有不支持操作系统的提示窗口。这里说明下,MySQL Workbench窗口是用来编写和执行sql语句脚本的一个IDE工具,弹窗提示的意思是Workbench不是给当前你的平台而设计,但它能用,只是可能会出现一些问题。如果最终使用其他连接工具如Navicat或者命令行连接数据库,则完全可忽略提示。到这里,MySQL安装终于完成了!接下来就可以使用了。  三、简单验证MySQL是否可用 为验证安装的MySQL是否可用,这里使用命令行的方式验证。打开cmd,切换到MySQL数据库服务所在目录“C:\Program Files\MySQL\MySQL Server 8.0\bin”。为日后方便起见,可以在【环境变量】-【系统变量】下新增配置,以后打开cmd就一键命令直达了。 变量名:MYSQL_HOME 变量值:C:\Program Files\MySQL\MySQL Server 8.0  变量名:path
变量值:%MYSQL_HOME%\bin 变量名:path
变量值:%MYSQL_HOME%\bin  输入MySQL相关命令,选数据库、查表、最终看到数据。OK,没问题,可以交工了!   写到最后: 该部分只是验证环境,数据库的具体操作和应用请大家网上搜索相关教程。至此,Windows下MySQL的安装和验证已经完成,感谢大家的阅读,谢谢! |
【本文地址】